
During the session, a pie menu indicated by the AnyDesk logo provides the session settings. Double-tap the button to move it on the screen. Hold on a Pie Menu Item to get the tooltip. The Settings Menu consists of: Settings. Select Input Type. But now I removed the monitor from the PC to turn it into a remote-only host, which I exclusively access via AnyDesk and SSH. When I connect to it the resolution is way smaller than FHD and it is in 4:3 format (I think, maybe even 1:1). It is extremely unresponsive meaning a right click will take 10 seconds to show me the context menu. I work with two monitors. On one I have AnyDesk, on the other I have my local computer. When I have AnyDesk in fullscreen, if I click on the screen without Anydesk on it, Any Desk minimizes. How can I prevent this? (I have seen this question asked before a few years ago but it was unresolved. Wondering if this has been fixed!). Launch AnyDesk on the remote computer. Download the program file from our website anydesk.de to your computer and double-click to launch it. This shows you the computer's AnyDesk ID. Press: left click. Long press: right click. Long press twice (hold the second press): select. Swipe with three fingers: scroll the screen. These are the basics, but let’s go deeper. During the remote session, you will see that a black button appears with the logo of the app. If you hold it down, a cake drop-down menu will appear with.
This guide is about the How to Share iPhone & iPad Screen with AnyDesk. I will try my best so that you understand this guide very well. I hope you all like this guide How to Share iPhone & iPad Screen with AnyDesk.
Confluence page IDs in HTML file names and links are replaced with that pages' heading overall index.md is created linking all Confluence spaces - their indexes images and other inserted attachments are linked to generated markdown whole images and attachments directories are copied to resulting directory. Install Markdown Exporter for Confluence Once it is successfully installed, you can use it from action icon on the right: Export page to Markdown Markdown file will be generated and can be. Confluence to markdown. Mark — a tool for syncing your Markdown documentation with Atlassian Confluence Mark reads your Markdown file, creates a Confluence page if it doesn’t, uploads attachments if any, translates Markdown into HTML, and updates the contents of the page via REST API. Native Confluence Markdown is simple, clean, and effective at empowering technical and non-technical users alike to apply simple HTML-style formatting to text — with no programming required. Confluence allows you to import markdown file. So you can edit this markdown freely and update your confluence page later.
Want a free and convenient way to share your iPhone or iPad screen with another one remotely? Maybe you want to demonstrate something, or maybe you want to share an iOS device screen with someone who is willing to provide you with technical assistance remotely? Well, AnyDesk Remote Desktop software can do just that. It’s a popular alternative to TeamViewer, and we’ll show you how to use it.
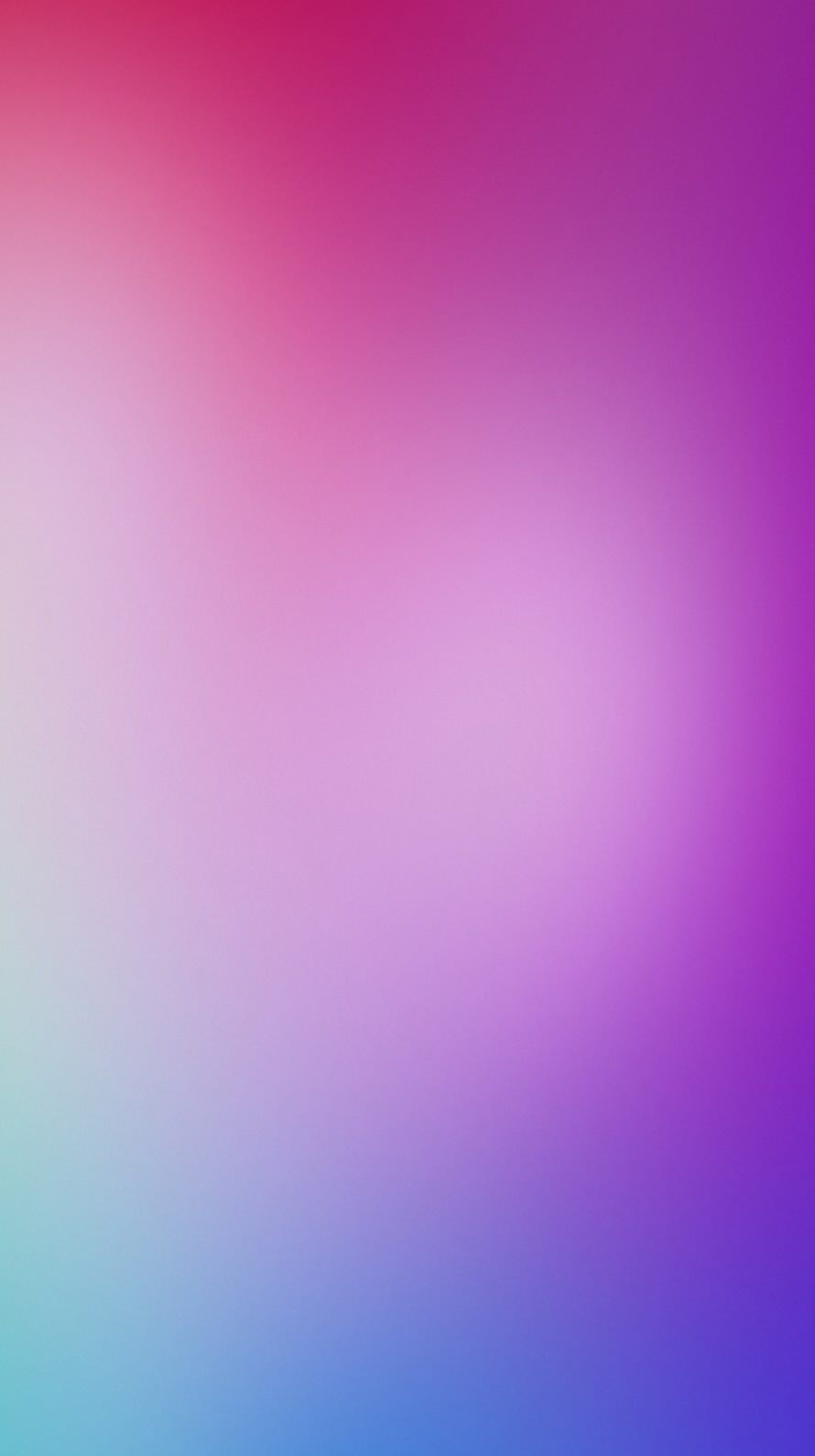
AnyDesk is primarily used to remotely control your desktop and provide technical support. Thanks to the AnyDesk app on iOS, iPhone and iPad owners can securely share their screens with other AnyDesk users in seconds. Even if you can’t control your iPhone or iPad remotely from your computer using AnyDesk, the screen sharing feature should be good enough for any kind of control in most cases.
Are you trying to take advantage of the screen sharing feature provided by AnyDesk? Learn how to share your iPhone or iPad screen with AnyDesk. Download free music for apple mac.
Sharing your iPhone and iPad screen with AnyDesk
Before you begin, you must download and install the AnyDesk app from the Apple App Store. It’s free to download and use. After installing it, follow the instructions below.
- Open the AnyDesk app on your iPhone or iPad.
- You will notice your AnyDesk address as soon as you open the app. All other AnyDesk users use this address to connect to your device.
- Go to anydesk.com/download on your computer using a web browser and install the software on your computer. Now open it and enter the AnyDesk address of your iPhone or iPad. Click “Connect” as shown below.
- You will now be prompted from the AnyDesk app on your iOS device. Tap the “save” icon.
- Next, tap Start sending, as shown in the screenshot below, to start sharing the screen.
- As you can see here, you can now view the screen on your iOS device on your computer using AnyDesk.
That’s all there is to it. You now have a clear idea to create a remote connection for screen sharing using AnyDesk. Pretty easy, right?
You can follow the same procedure to share your screen with another iOS device using AnyDesk, so you don’t have to limit yourself to just using your computer or Mac. This would not be possible without the built-in screen storage feature that Apple introduced alongside the release of iOS 11.
Similarly, you can use AnyDesk to remotely manage your desktop computer. Forgot to shut down your computer at home? AnyDesk’s Unattended Access feature lets you connect to your computer with a password only. This eliminates the need to manually accept a connection request in AnyDesk.
Support staff and technical gurus can take advantage of this handy feature to help people and solve problems they encounter with their equipment. If you’re not happy with AnyDesk or if it doesn’t work properly on your system, you can try TeamViewer to share the screen on your iOS device in the same way. Popular video calling services like Skype, Zoom, and Hangouts can also be used for effortless screen sharing.
We hope you were able to share your iPhone and iPad screen with AnyDesk for remote assistance. Have you tried other programs for the same purpose? If so, how does it stack in AnyDesk? Let us know your thoughts and opinions in the comments section below.
Benefits: How to Share iPhone & iPad Screen with AnyDesk
Anydesk Right Click Iphone
- The How to Share iPhone & iPad Screen with AnyDesk guide is free to read.
- We help many internet users follow up with interest in a convenient manner.
- The price of the How to Share iPhone & iPad Screen with AnyDesk guide is free.
FAQ: How to Share iPhone & iPad Screen with AnyDesk
Anydesk For Windows 10 Pro
Guide about How to Share iPhone & iPad Screen with AnyDesk
How this Guide helping you?

What are the supported devices for this guide?
What are the supported Operating system?
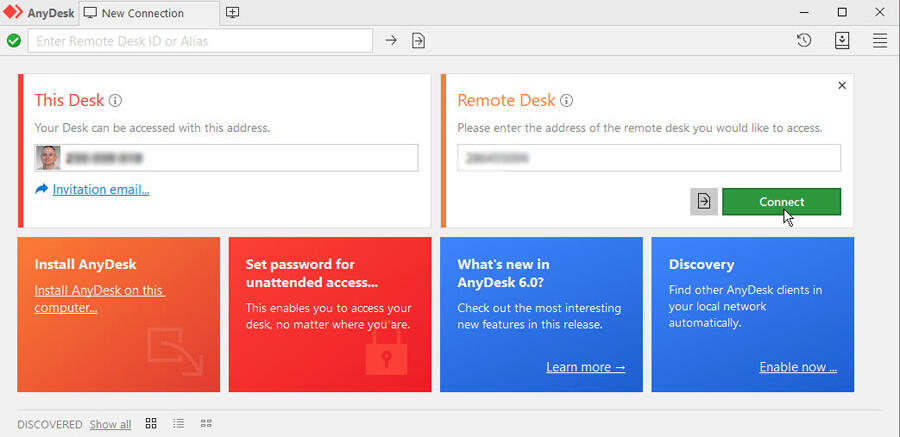

Final note: How to Share iPhone & iPad Screen with AnyDesk
If you have any queries regards the How to Share iPhone & iPad Screen with AnyDesk, then please ask us through the comment section below or directly contact us.
Education: This guide or tutorial is just for educational purposes.
Misinformation: If you want to correct any misinformation about the guide “How to Share iPhone & iPad Screen with AnyDesk”, then kindly contact us.
Want to add an alternate method: If anyone wants to add more methods to the guide How to Share iPhone & iPad Screen with AnyDesk, then kindly contact us.
Our Contact: Kindly use our contact page regards any help.
