Customizing a host pool's Remote Desktop Protocol (RDP) properties, such as multi-monitor experience or enabling microphone and audio redirection, lets you deliver an optimal experience for your users based on their needs. Enabling device redirections is not required when using Teams with media optimization. Mar 19, 2020 Hi Simon, Yes, the information is abundant enough for us to get whole picture of yours, appreciate it you explain it with more details. We can see from our initial analyze, once the Teams audio call is made, the remote server should be disconnect and reconnect manually due to its lagging activities, this shall be time-consuming and frustrated.
This article describes the requirements and limitations for using Microsoft Teams in a remote desktop services (RDS) environment.
What is RDS?
Remote Desktop Services (RDS) is the platform of choice for building virtualization solutions for every end customer need. RDS lets you deliver individual virtualized applications, provide secure mobile and remote desktop access, and provide end users the ability to run their applications and desktops from the cloud.
RDS offers deployment flexibility, cost efficiency, and extensibility. RDS is delivered through a variety of deployment options, including Windows Server 2016 for on-premises deployments, Microsoft Azure for cloud deployments, and a robust array of partner solutions.Depending on your environment and preferences, you can set up the RDS solution for session-based virtualization, as a virtual desktop infrastructure (VDI)
Currently, Teams in a remote desktop services environment is available with support for collaboration and chat functionality. To ensure an optimal user experience, follow the guidance in this article.
Teams on RDS with chat and collaboration
If your organization wants to only use chat and collaboration features in Teams, you can set user-level policies to turn off calling and meeting functionality in Teams.
Set policies to turn off calling and meeting functionality
You can set policies by using the Microsoft Teams admin center or PowerShell. It might take some time (a few hours) for the policy changes to propagate. If you don't see changes for a given account immediately, try again in a few hours.
Calling polices: Teams includes the built-in DisallowCalling calling policy, in which all calling features are turned off. Assign the DisallowCalling policy to all users in your organization who use Teams in a virtualized environment.
Meeting policies: Teams includes the built-in AllOff meeting policy, in which all meeting features are turned off. Assign the AllOff policy to all users in your organization who use Teams in a virtualized environment.
Assign policies using the Microsoft Teams admin center
Teams Auf Remote Desktop Server
To assign the DisallowCalling calling policy and the AllOff meeting policy to a user:
In the left navigation of the Microsoft Teams admin center, go to Users.
Select the user by selecting to the left of the user name, and then select Edit settings.
Do the following steps:
a. Under Calling policy, select DisallowCalling.
b. Under Meeting policy, select AllOff.
Select Apply.
To assign a policy to multiple users at a time:
- In the left navigation of the Microsoft Teams admin center, go to Users, and then search for the users or filter the view to show the users you want.
- In the ✓ (check mark) column, select the users. To select all users, select the ✓ (check mark) at the top of the table.
- Select Edit settings, make the changes that you want, and then select Apply.
Or, you can also do the following steps:
In the left navigation of the Microsoft Teams admin center, go to the policy you want to assign. For example:
- Go to Voice > Calling policies, and then select DisallowCalling.
- Go to Meetings > Meeting policies, and then select AllOff.
Select Manage users.
In the Manage users pane, search for the user by display name or by user name, select the name, and then select Add. Repeat this step for each user that you want to add.
When you're finished adding users, select Save.
Assign policies using PowerShell
The following example shows how to use the Grant-CsTeamsCallingPolicy to assign the DisallowCalling calling policy to a user.
To learn more about using PowerShell to manage calling policies, see Set-CsTeamsCallingPolicy.
The following example shows how to use the Grant-CsTeamsMeetingPolicy to assign the AllOff meeting policy to a user.
To learn more about using PowerShell to manage meeting policies, see Set-CsTeamsMeetingPolicy.
-->Important
Media optimization for Teams is supported for Microsoft 365 Government (GCC) and GCC-High environments. Media optimization for Teams is not supported for Microsoft 365 DoD.
Note
Media optimization for Microsoft Teams is only available for the Windows Desktop client on Windows 10 machines. Media optimizations require Windows Desktop client version 1.2.1026.0 or later.
Microsoft Teams on Windows Virtual Desktop supports chat and collaboration. With media optimizations, it also supports calling and meeting functionality. To learn more about how to use Microsoft Teams in Virtual Desktop Infrastructure (VDI) environments, see Teams for Virtualized Desktop Infrastructure.
With media optimization for Microsoft Teams, the Windows Desktop client handles audio and video locally for Teams calls and meetings. You can still use Microsoft Teams on Windows Virtual Desktop with other clients without optimized calling and meetings. Teams chat and collaboration features are supported on all platforms. To redirect local devices in your remote session, check out Customize Remote Desktop Protocol properties for a host pool.
Prerequisites
Before you can use Microsoft Teams on Windows Virtual Desktop, you'll need to do these things:
- Prepare your network for Microsoft Teams.
- Install the Windows Desktop client on a Windows 10 or Windows 10 IoT Enterprise device that meets the Microsoft Teams hardware requirements for Teams on a Windows PC.
- Connect to a Windows 10 Multi-session or Windows 10 Enterprise virtual machine (VM).
Install the Teams desktop app
This section will show you how to install the Teams desktop app on your Windows 10 Multi-session or Windows 10 Enterprise VM image. To learn more, check out Install or update the Teams desktop app on VDI.
Prepare your image for Teams
To enable media optimization for Teams, set the following registry key on the host:
From the start menu, run RegEdit as an administrator. Navigate to HKEY_LOCAL_MACHINESOFTWAREMicrosoftTeams. Create the Teams key if it doesn't already exist.
Create the following value for the Teams key:
| Name | Type | Data/Value |
|---|---|---|
| IsWVDEnvironment | DWORD | 1 |
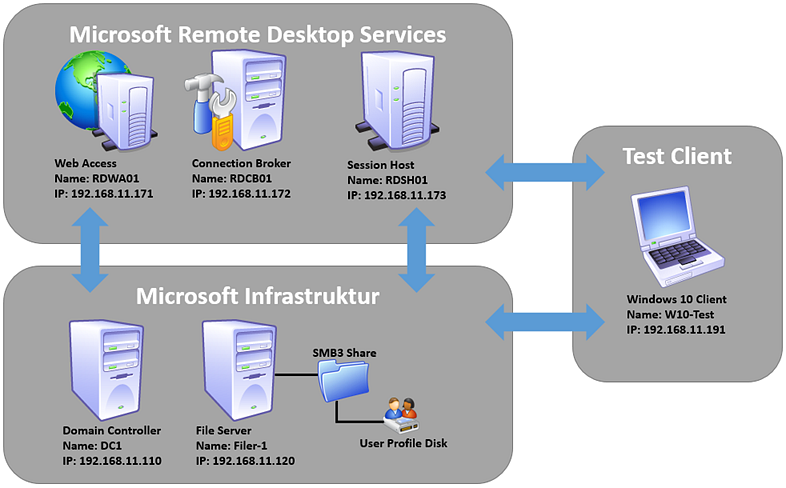
Install the Teams WebSocket Service
Teams Remote Desktop Server Login
Install the latest Remote Desktop WebRTC Redirector Service on your VM image. If you encounter an installation error, install the latest Microsoft Visual C++ Redistributable and try again.
Latest WebSocket Service versions
The following table lists the latest versions of the WebSocket Service:
| Version | Release date |
|---|---|
| 1.0.2006.11001 | 07/28/2020 |
| 0.11.0 | 05/29/2020 |
Updates for version 1.0.2006.11001
- Fixed an issue where minimizing the Teams app during a call or meeting caused incoming video to drop.
- Added support for selecting one monitor to share in multi-monitor desktop sessions.
Install Microsoft Teams
You can deploy the Teams desktop app using a per-machine or per-user installation. To install Microsoft Teams in your Windows Virtual Desktop environment:
Download the Teams MSI package that matches your environment. We recommend using the 64-bit installer on a 64-bit operating system.
Important
The latest update of the Teams Desktop client version 1.3.00.21759 fixed an issue where Teams showed UTC time zone in chat, channels, and calendar. The new version of the client will show the remote session time zone.
Run one of the following commands to install the MSI to the host VM:
Per-user installation
This process is the default installation, which installs Teams to the %AppData% user folder. Teams won't work properly with per-user installation on a non-persistent setup.
Per-machine installation
This installs Teams to the Program Files (x86) folder on a 32-bit operating system and to the Program Files folder on a 64-bit operating system. At this point, the golden image setup is complete. Installing Teams per-machine is required for non-persistent setups.
There are two flags that may be set when installing teams, ALLUSER=1 and ALLUSERS=1. It is important to understand the difference between these parameters. The ALLUSER=1 parameter is used only in VDI environments to specify a per-machine installation. The ALLUSERS=1 parameter can be used in non-VDI and VDI environments. When you set this parameter, Teams Machine-Wide Installer appears in Program and Features in Control Panel as well as Apps & features in Windows Settings. All users with admin credentials on the machine can uninstall Teams.
Note
Users and admins can't disable automatic launch for Teams during sign-in at this time.
To uninstall the MSI from the host VM, run this command:
This uninstalls Teams from the Program Files (x86) folder or Program Files folder, depending on the operating system environment.
Note
When you install Teams with the MSI setting ALLUSER=1, automatic updates will be disabled. We recommend you make sure to update Teams at least once a month. To learn more about deploying the Teams desktop app, check out Deploy the Teams desktop app to the VM.
Verify media optimizations loaded
After installing the WebSocket Service and the Teams desktop app, follow these steps to verify that Teams media optimizations loaded:
Quit and restart the Teams application.
Select your user profile image, then select About.
Select Version.
If media optimizations loaded, the banner will show you Windows Virtual Desktop Media optimized. If the banner shows you Windows Virtual Desktop Media not connected, quit the Teams app and try again.
Select your user profile image, then select Settings.
If media optimizations loaded, the audio devices and cameras available locally will be enumerated in the device menu. If the menu shows Remote audio, quit the Teams app and try again. If the devices still don't appear in the menu, check the Privacy settings on your local PC. Ensure the under Settings > Privacy > App permissions the setting Allow apps to access your microphone is toggled On. Disconnect from the remote session, then reconnect and check the audio and video devices again. To join calls and meetings with video, you must also grant permission for apps to access your camera.
If optimizations do not load, uninstall then reinstall Teams and check again.
Known issues and limitations
Using Teams in a virtualized environment is different from using Teams in a non-virtualized environment. For more information about the limitations of Teams in virtualized environments, check out Teams for Virtualized Desktop Infrastructure.
Client deployment, installation, and setup
- With per-machine installation, Teams on VDI isn't automatically updated the same way non-VDI Teams clients are. To update the client, you'll need to update the VM image by installing a new MSI.
- Media optimization for Teams is only supported for the Windows Desktop client on machines running Windows 10.
- Use of explicit HTTP proxies defined on an endpoint is not supported.
Calls and meetings
- The Teams desktop client in Windows Virtual Desktop environments doesn't support creating live events, but you can join live events. For now, we recommend you create live events from the Teams web client in your remote session instead.
- Calls or meetings don't currently support application sharing. Desktop sessions support desktop sharing.
- Give control and take control aren't currently supported.
- Teams on Windows Virtual Desktop only supports one incoming video input at a time. This means that whenever someone tries to share their screen, their screen will appear instead of the meeting leader's screen.
- Due to WebRTC limitations, incoming and outgoing video stream resolution is limited to 720p.
- The Teams app doesn't support HID buttons or LED controls with other devices.
- New Meeting Experience (NME) is not currently supported in VDI environments.
For Teams known issues that aren't related to virtualized environments, see Support Teams in your organization.
Collect Teams logs
If you encounter issues with the Teams desktop app in your Windows Virtual Desktop environment, collect client logs under %appdata%MicrosoftTeamslogs.txt on the host VM.
Deploy Teams On Remote Desktop Server
If you encounter issues with calls and meetings, collect Teams Web client logs with the key combination Ctrl + Alt + Shift + 1. Logs will be written to %userprofile%DownloadsMSTeams Diagnostics Log DATE_TIME.txt on the host VM.
Contact Microsoft Teams support
To contact Microsoft Teams support, go to the Microsoft 365 admin center.
Customize Remote Desktop Protocol properties for a host pool
Customizing a host pool's Remote Desktop Protocol (RDP) properties, such as multi-monitor experience or enabling microphone and audio redirection, lets you deliver an optimal experience for your users based on their needs.
Free Remote Desktop Services
Enabling device redirections is not required when using Teams with media optimization. If you are using Teams without media optimization, set the following RDP properties to enable microphone and camera redirection:
audiocapturemode:i:1enables audio capture from the local device and redirects audio applications in the remote session.audiomode:i:0plays audio on the local computer.camerastoredirect:s:*redirects all cameras.
To learn more, check out Customize Remote Desktop Protocol properties for a host pool.
